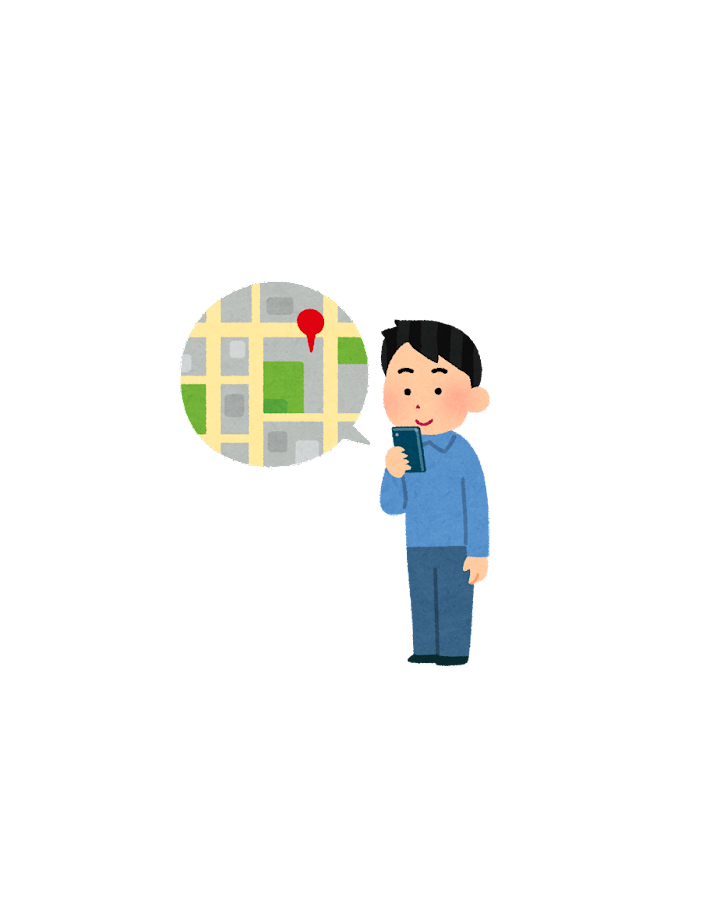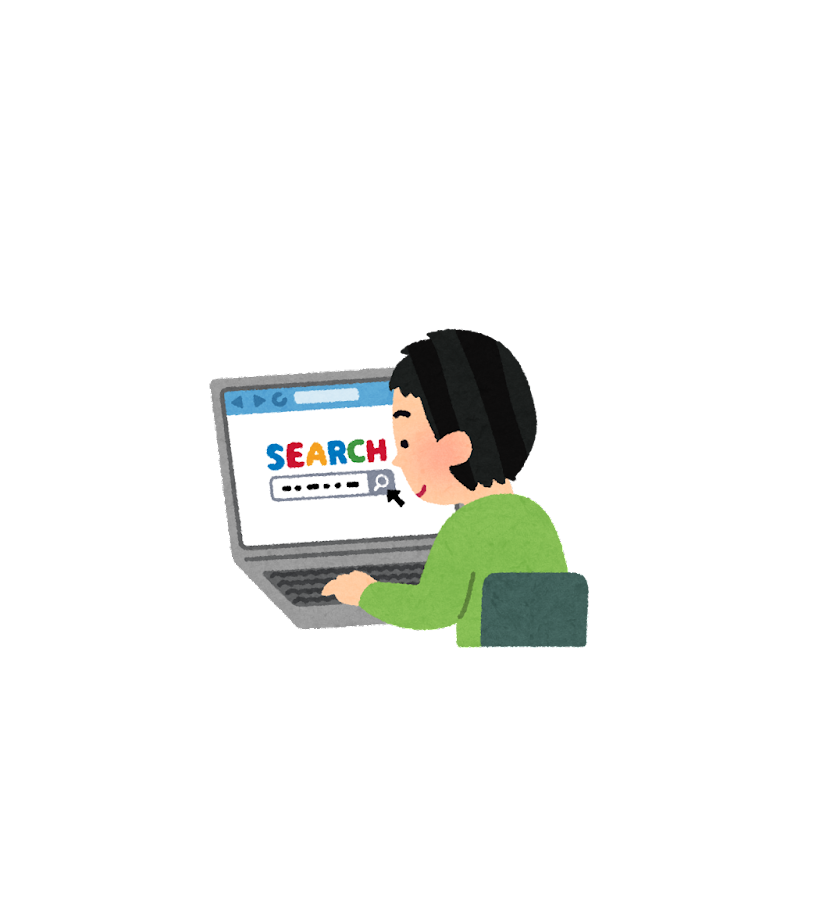ミニキーボード 4キーメカニカルキーボード SayoDeviceが超便利すぎる!

PCの音量調整をマウス使ってゲージ調整なんて面倒なので、キーボードで音量調整したい派ですが、音量キーの配置に不満があり、キーボード以外で音量調整する方法を探してみました。
ボリュームコントローラー
PCの音量調整でググるとUSBボリュームコントローラ的な商品がたくさんHITします。PCにUSB接続してボリュームツマミを回して音量調整出来ます。
当初はこのような商品を買おうと思ったのですが、類似商品が多すぎて見た目は全く同じなのに値段がピンキリで判断に迷ってました。あと、ツマミを回す動作がどのくらいの操作幅で音量レベルがどのくらい変化するのかが不明。音量ツマミはminとmaxが無いのでエンドレスにくるくる回ります。となると、やはりレベル調整の幅が想像つかない。キーボードのように押して調整したいと思って探してみると見つけました!!
ミニキーボード 4キーメカニカルキーボード SayoDevice
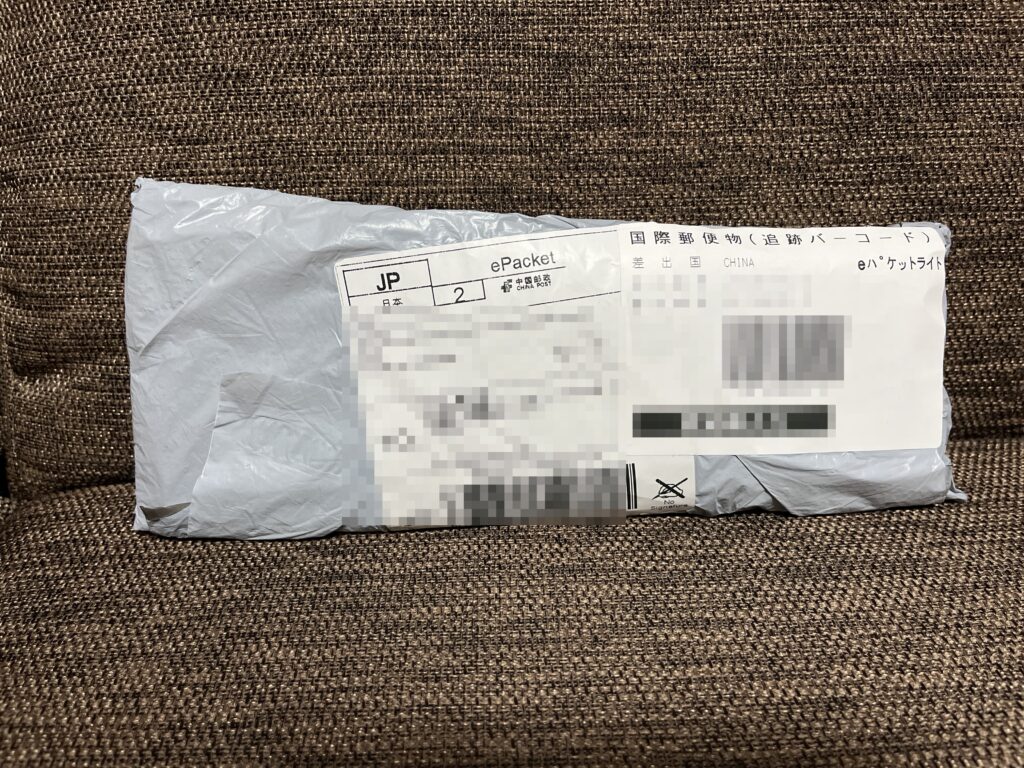

Amazon購入で中国から国際郵便で届きました♪化粧箱なんてありません!緩衝材なし!ビニールのみ!取説なし!QRコード記載の小さな紙が一枚だけ!そんなコイツですが、実は出来る子なんです!
本体サイズはマウスと同じくらい

ミニキーボードSayoDeviceの設定、使い方
取説が無くて、(多分)公式HPとかも無いので設定と使い方について不安でしたが、やってみると意外に簡単でした!
PCとUSB接続

ミニキーボードとPC本体を付属のケーブルで接続します。因みにケーブルはミニキーボード側はUSB-C、PC本体側はUSB-Aです。
設定ソフトをダウンロード
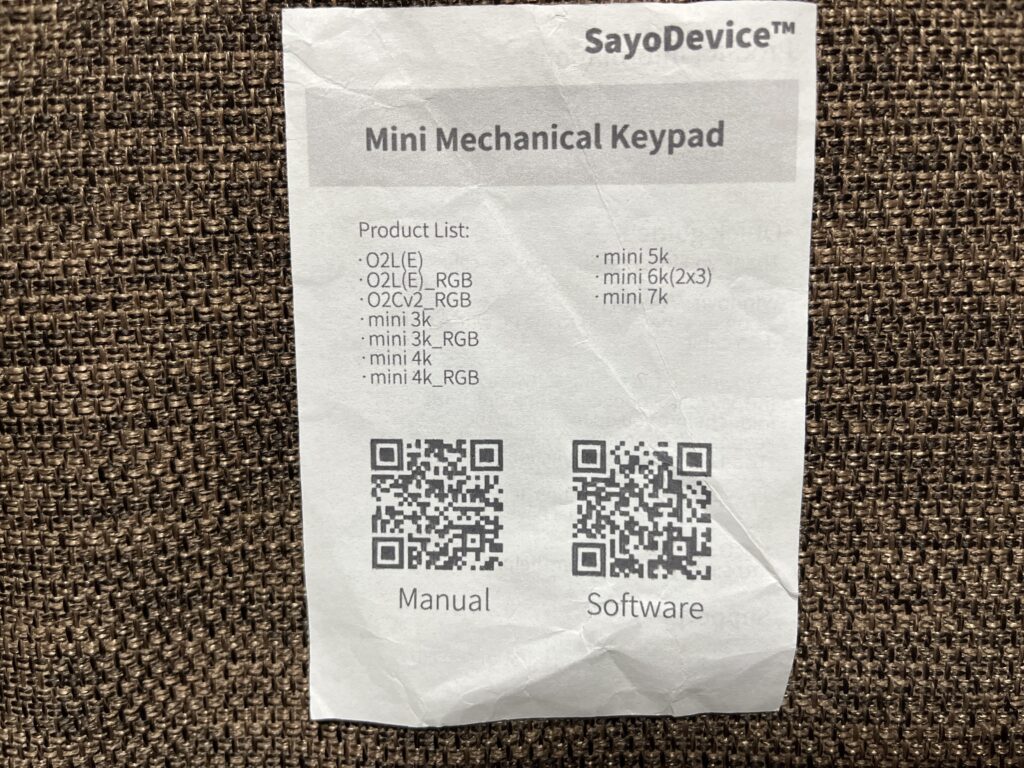
付属の紙切れを使います。iPhoneのカメラでSoftwareのQRコードを撮るとダウンロードの確認が出ますのでダウンロードします。
iPhoneのファイルアプリを開いてiCloudDrive→「ダウンロード」フォルダを見ると「setting.zip」が保存されてます。コレをPCに移動します。
setting.zipを開く
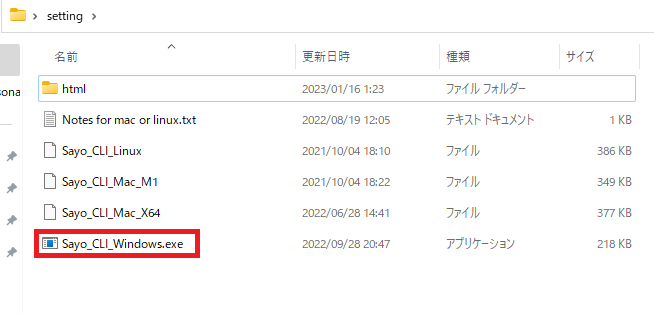
「setting.zip」を展開して、フォルダの中のSayo_CLI_Windows.exeを開きます
設定画面
Sayo_CLI_Windows.exeを開くとターミナルとブラウザが開きますので、ターミナルは無視。ブラウザで「connect」をクリック
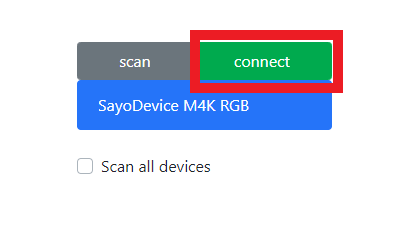
下記の設定画面が出ます。この画面で4個のボタンの割り当てを実施します。説明書が無いので、色々操作して慣れるしかないです。因みに前述したQRコードの紙にmanualのQRコードがあるのですが、そちらを開いてもマニュアルは表示されませんでした。(表示方法がわからないだけかもしれませんが…)
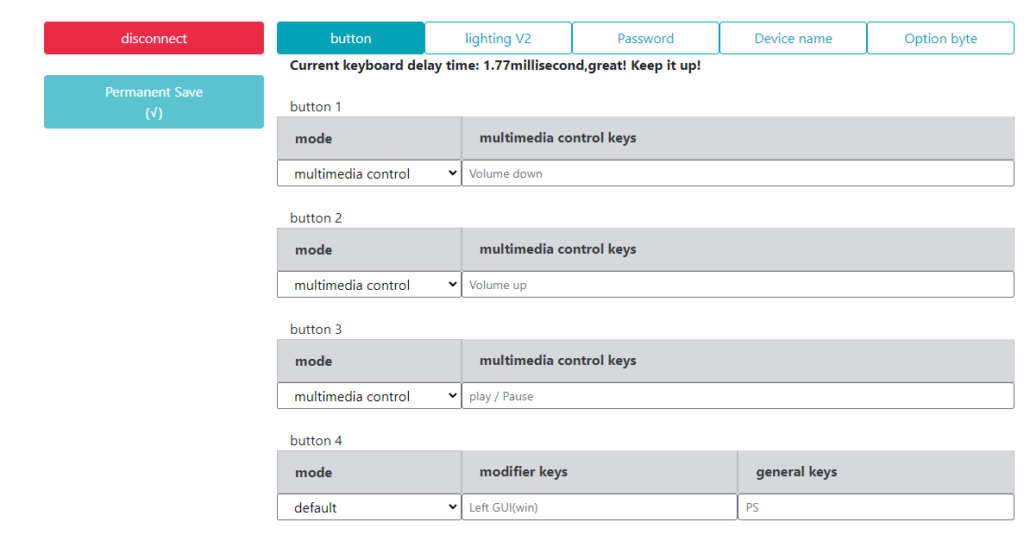
全ての操作は把握してませんが私が実施したいくつかを紹介します
LEDを消す

キーの裏側にLEDがついていて点灯してます。しかもコレがPCの電源OFFでも光ってます!!夜寝てる時、さすがに気になるのでLED表示は消しました。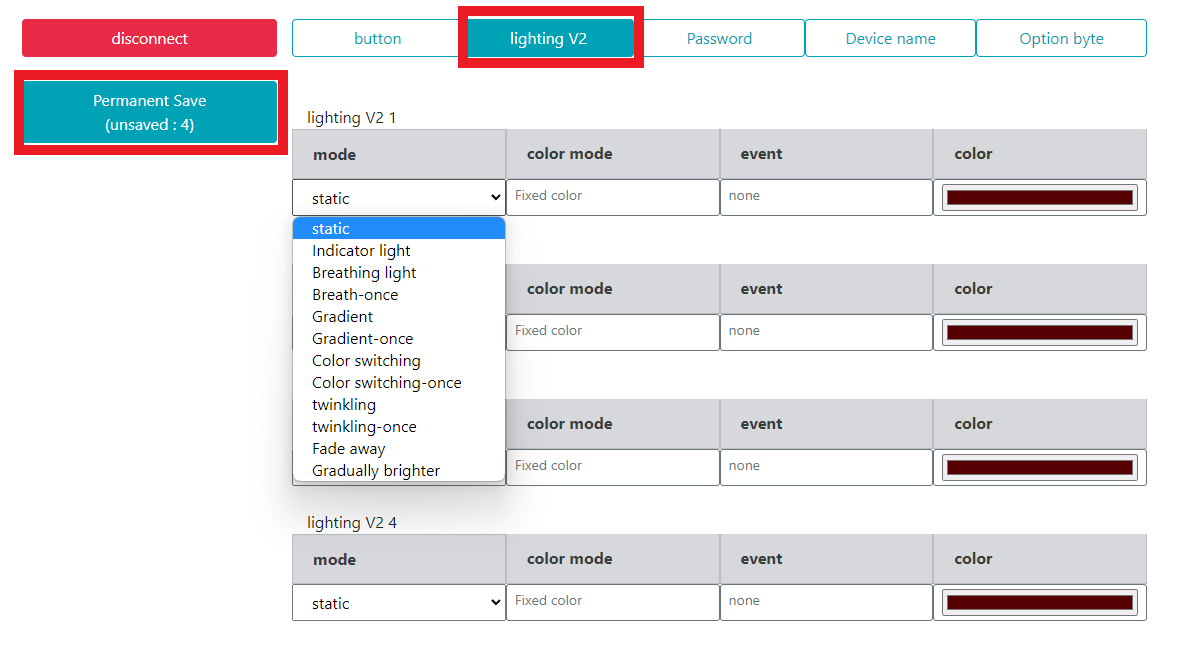
lighting V2を選択して、modeをIndicator lightにしたら消灯しました。因みに正しい操作なのかは不明です。
設定変更したら、最後に左側のPermanent Saveをクリックで保存です。
音量調整
さて本題の音量調整です。
button → button(1~4) → mode → multimedia controlを選択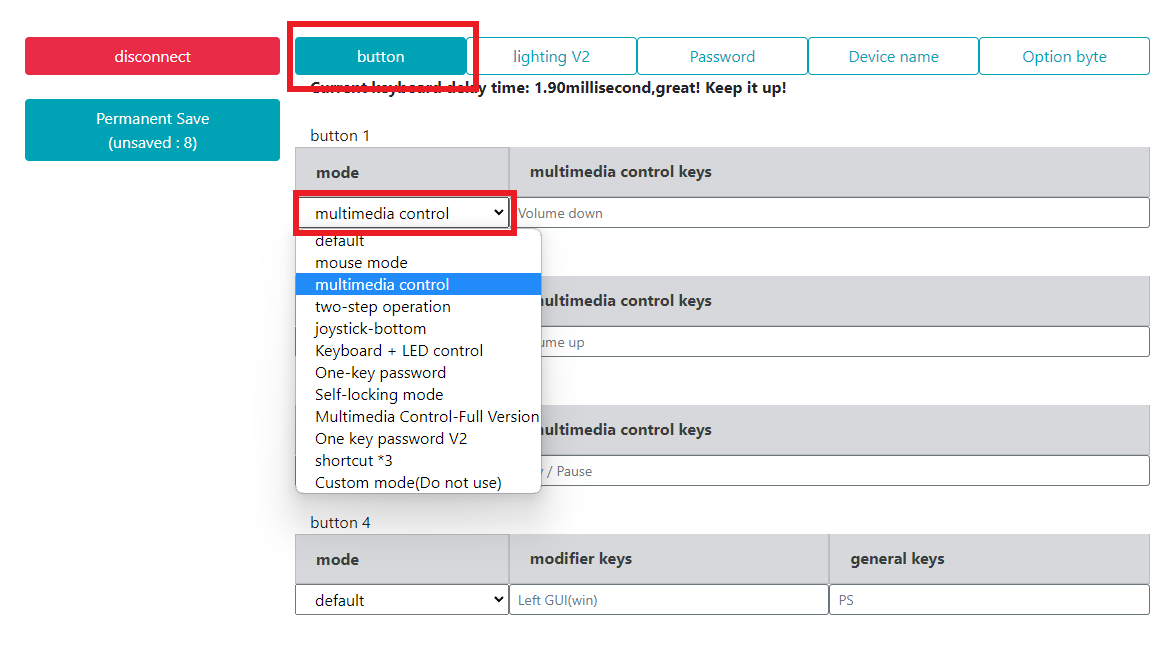
multimedia control keysをクリック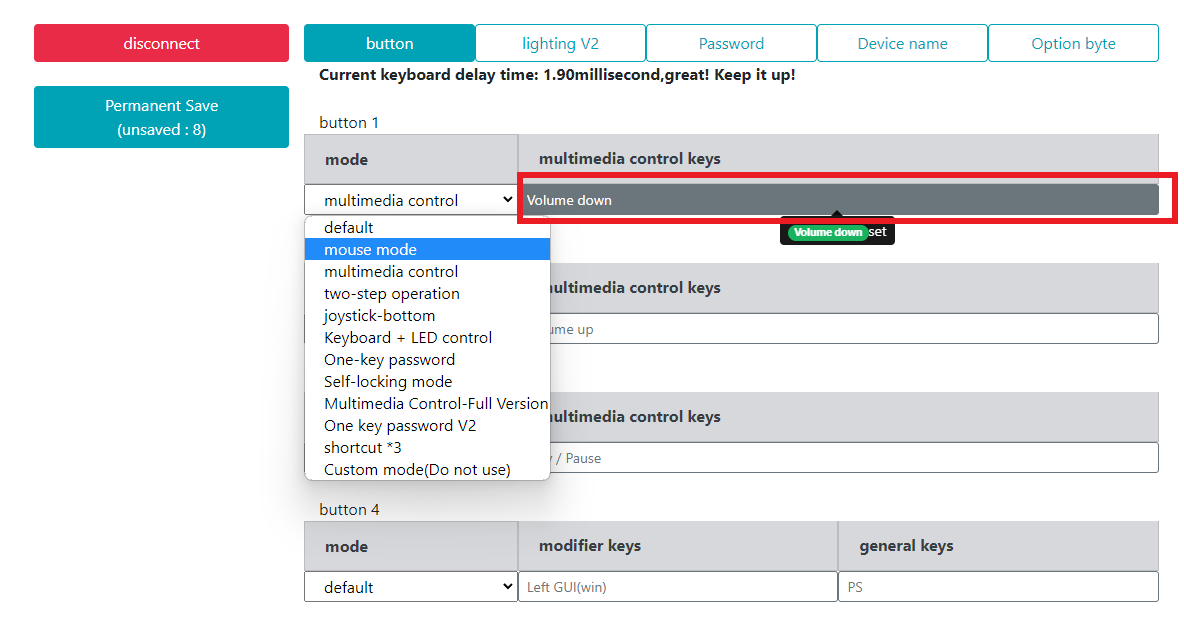
Volume UP or Volume Downを選択して、OKボタン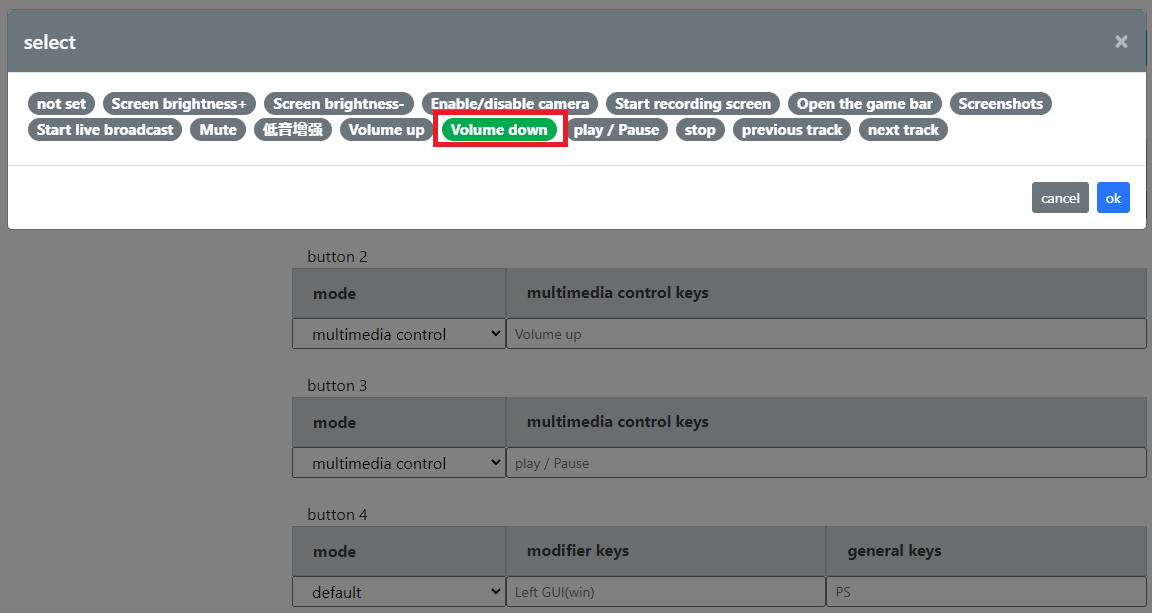
先ほどと同じように、最後に左側のPermanent Saveをクリックで保存です。
スクリーンショット
私はPCでスクショを撮る機会が多く「Windowsキー」+「printscreen」をよく使います。そいつを登録してみます。
button → mode → default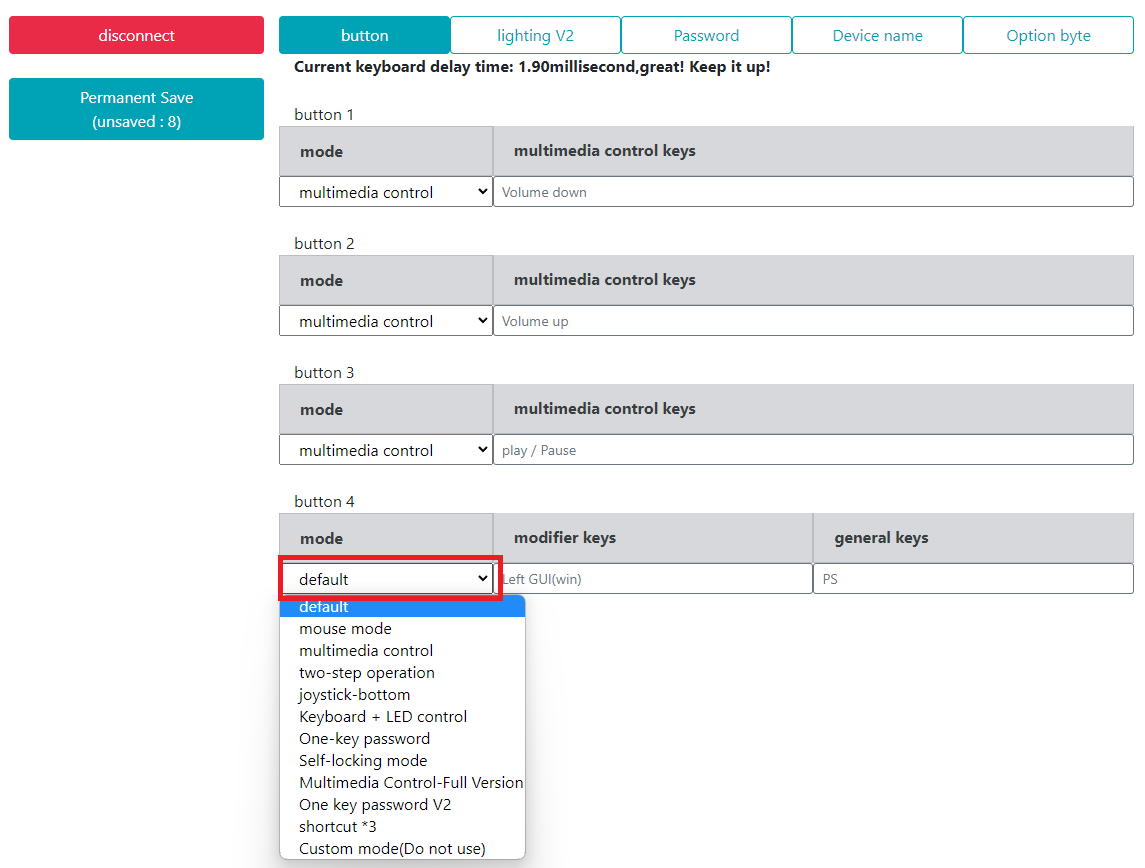
modefier keysをクリックして、Left GUI(win)を選択してOK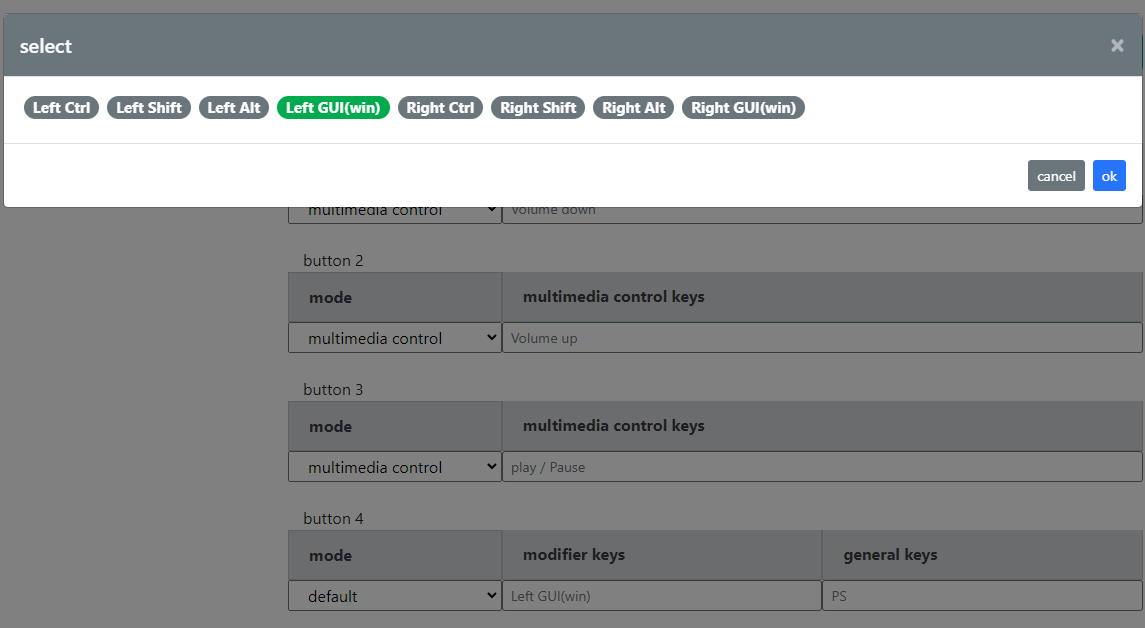
general keysをクリックして、psを選択してOK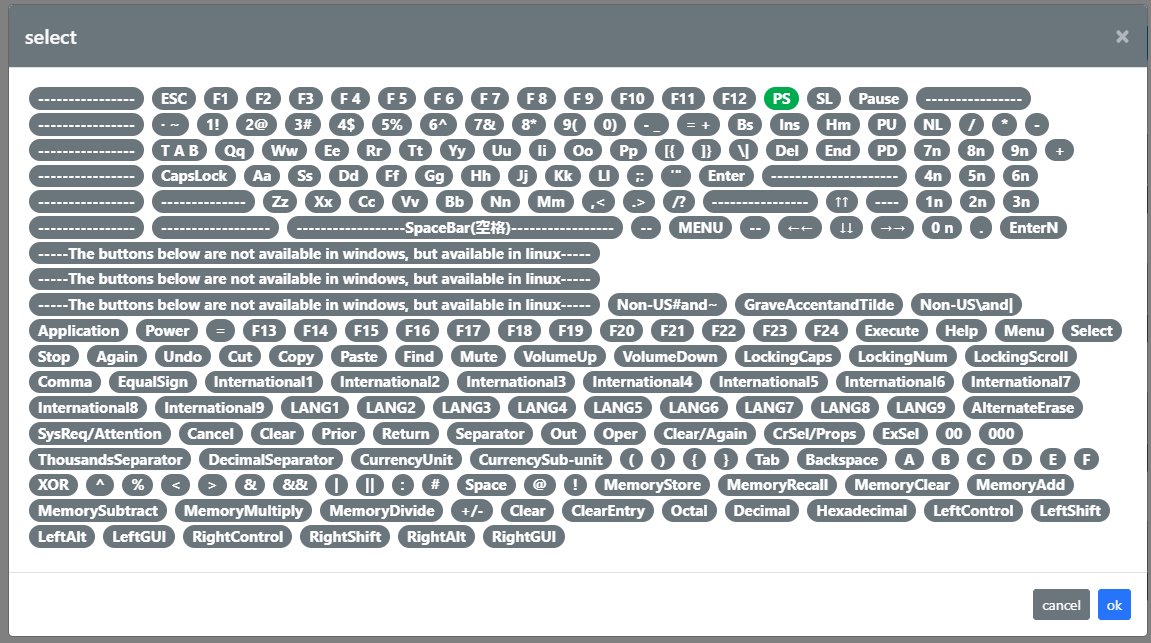
最後に左側のPermanent Saveをクリックで保存です。
因みに、この二つのキーを割り当てる機能ですが、ネットを見てるとzoomのショートカットキーを割り当てている人が多いようです。ミュート(Alt+A)と手を挙げる(Alt+Y)を登録すると便利らしいですよ♪
備考
当初は音量調整だけが目的でしたが、ボタン3には(再生/一時停止)を割り当てました。Youtubeはスペースキーで一時停止できるのですが、他の動画サイトではスペースキーが反応しない場合があります。なのでこのミニキーボードに割り当てたら他サイトでも反応しました。便利です。前述しましたがボタン4はスクショ機能を割り当ててます。
他の機能としてはパスワード割り当ても出来ます。どこかのサイトのログイン時にパスワード入力欄で登録したキーを押すのみで登録されたパスワードが出力されます。
他にもいくつか機能がありますので更に便利な使い方があるかも♪私が購入したのは4ボタンですが、もっとボタン数が多い商品もあります。